Vor vielen Jahren bin ich auf das Tool AutoHotkey gestoßen. Eigentlich suchte ich ein Tool, mit dem ich meine Logins verwalten und mit wenigen Tastenanschlägen nutzen konnte. Was ich gefunden habe, ist ein Programm, das mir so manche Usability Lücke geschlossen hat.
AutoHotkey kommt ohne Installation aus und funkt keine Daten ins Internet. Damit ist es eigentlich ziemlich sicher und kann in der Regel auch auf Windows-PCs mit eingeschränkten Rechten genutzt werden. Wenn der Arbeitgeber einem untersagt fremde Software zu installieren, kann man diese Anwendung trotzdem nutzen, denn man installiert es ja nicht *zwinker*. Man kann es auf jeden Fall wieder spurlos entfernen, um sich selber zu schützen. Aber ein Restrisiko bleibt natürlich.
Wozu nutze ich AutoHotkey?
AutoHotkey hat unendlich viele Möglichkeiten, hier nur einige Beispiele:
Tastaturbelegung (ohne Systemrechte) anpassen
Ich bin Linkshänder. Entsprechend habe ich links immer die Maus. Für viele Tastaturbefehle muss ich die Maus also loslassen, um zum Beispiel Strg+C, Alt-Tab oder Strg+V zu drücken. Mit AutoHotkey kann ich die Befehle auf andere Tasten legen und so alles mit der rechten Hand erledigen. Schneller und Effizienter.
Textbausteine
Durch das Tippen von einer kurzen Buchstaben Kombination ganze Texte fertig schreiben. Genial. Beliebte Tippfehler automatisch korrigieren. Das aktuelle Datum mit Uhrzeit schreiben und vieles mehr. Theoretisch kann man damit auch ein Passwortmanager bauen, ist aber unsicher, da die Daten in Klarschrift gespeichert werden. Muss dann jeder für sich entscheiden.
Okay … und das ist doch bestimmt mega kompliziert. Muss man für Programmieren können, oder?
Nein gar nicht. Einfach unter https://www.autohotkey.com/download/ die autohotkey.zip herunterladen und an einen gewünschten Ort ablegen. Entpacken, der Installer muss nicht ausgeführt werden.
Jetzt den Editor öffnen und den ersten Eintrag vornehmen:
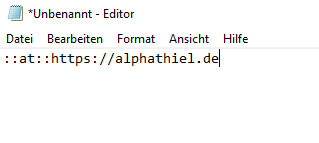
Diese Datei dann unter dem Namen test.ahk speichern.

Die Datei mit der rechten Maustaste anklicken, dann „Öffnen mit / Andere App auswählen / Weitere Apps“ anklicken.
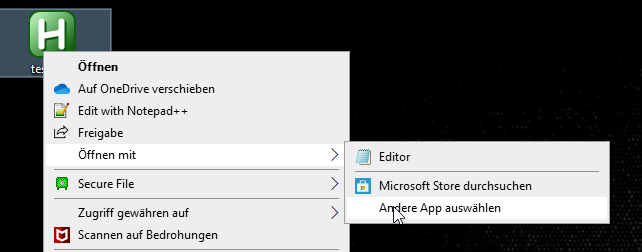
Hier dann den Pfad du den gerade heruntergeladenen Dateien suchen und die zum System passende exe auswählen (einfach ausprobieren).

Wurde die Anwendung erfolgreich gestartet, findet sich unten rechts im Systemtray das passende Icon.
Jetzt den Browser starten und in die Adressleiste at eintragen und Enter. Bäm … Willkommen auf alphathiel.de
Natürlich kann man die Datei auch anders benennen. Wichtig ist halt die Endung ahk. Und Windows merkt sich natürlich, dass die ahk mit der Autohotkey.exe gestartet werden soll, und beim nächstem Mal einfach doppelklick und glücklich sein.
Und jetzt kann man das beliebig erweitern:
Textbausteine beginnen immer mit zwei Doppelpunkten, gefolgt vom gewünschten Kürzel und dann wieder zwei Doppelpunkte. Dann kommt der eigentliche Text. Wenn man da sehr viel reinmacht, hilft es vll sich ein eigenes System zu überlegen. Zum Beispiel beginnen bei mir die Logins immer mit dem Buchstaben l und die Textbausteine mit t und die Favoriten mit f. Das verhindert auch ein wenig, dass man aus Versehen in einen Fließtext einen Textbaustein knallt, der da nicht hin soll.
Achso … will man das Script erweitern, geht das bequem mit Rechtsklick auf das Hotkey-Symbol und dann „Edit This Script“. Nachdem die Änderung gespeichert ist, einmal Reload This Script und man kann den neuen Textbaustein nutzen.
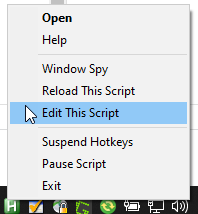
Schreibt man einen ganzen Text in das Script will man den ja vielleicht formatieren. Und da gibt es dann ein paar Befehle:
- {Enter} neue Zeile
- {Enter 2} zwei neue Zeilen
- [Enter 25} …. schon klar oder?
- {Tab} das Skript mach einen Tabulatorsprung. Das ist praktisch wenn man Formulare befüllen will (wie z. B. Login-Fenster). Mit dem Tab springt man in das nächste Eingabefeld. Auch den Tab kann man mit einer Zahl ergänzen, um den Tab mehrfach auszuführen.
Schnipsel
Es geht ne Menge … am besten mal die Suchmaschine des Vertrauens nutzen. Es gibt nen riesiges Wiki und viele tolle Lösungen dafür. Aber hier zum Einstieg noch ein paar Bespiele:
RControl & -::AltTab
Mit der rechten Strg-Taste + dem Bindestrich den AltTab Befehle zum Fensterwechsel ausführen.
RButton & LButton::SendInput {F11}
Rechte Maustaste gedrückt halten und dann die Linke Maustaste drücken, führt F11 aus, maximiert damit das Fenster in den Vollbildmodus. Mit der gleichen Kombination geht es auch wieder zurück.
::ddd::
FormatTime,Datum1,,dd.MM.yyyy
Send, %Datum1%
Return
Die Eingabe von ddd gibt das Datum im Format dd.MM.yyyy aus. Also Tag Monat Jahr. Kann man natürlich auch drehen und zum Beispiel yyyy-MM-dd daraus machen.
::dd3:: Datum += 30, D FormatTime,Datum,%Datum%,dd/MM/yyyy hh:mm:ss Send,%Datum% Datum += -30, D Return
dd3 gibt das Datum heute in 30 Tagen aus.
Und vieles mehr … einfach mal reinfuchsen. Es lohnt sich.
